If you have not set up your Office 365 account online yet please follow this article first.
See further down on how to set up Outlook if you are already using it with a work or school account.
This guide is only relevant after your domain has been fully migrated as per below dates:
SSSW: November 20th 2021
P-UK: TBD January 2022
When you open Outlook you will be asked to input your email address.
You don’t need to change any setting as that is done by us.
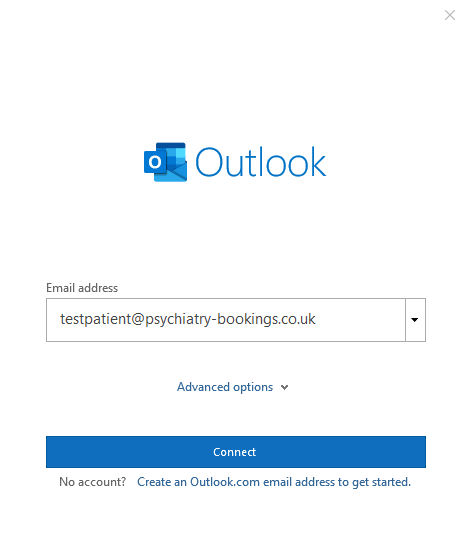
After that you will be asked to enter your password.
You should then be asked to authenticate with the app you downloaded when setting up your Office 365 account.
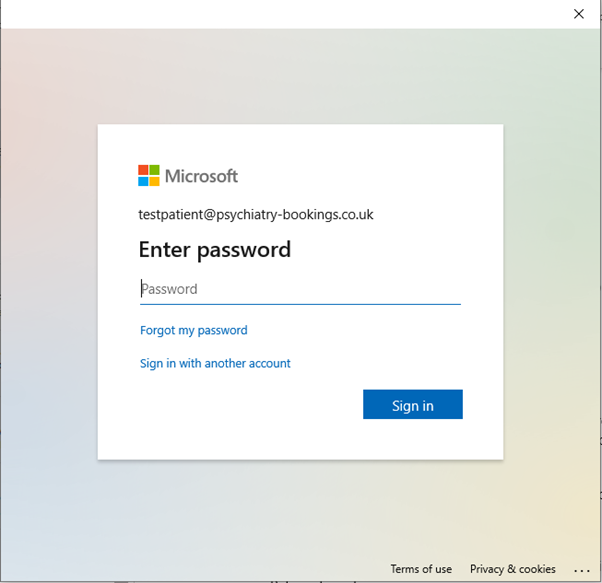
You’ll be asked if you want to stay signed in to all your Office 365 apps.
This is optional and just means that P-UK will receive information about your device. If you select this option:
– Your device will connect your Office login to it as a trusted device and
– You won’t have to log in as often and will be automatically logged in instead
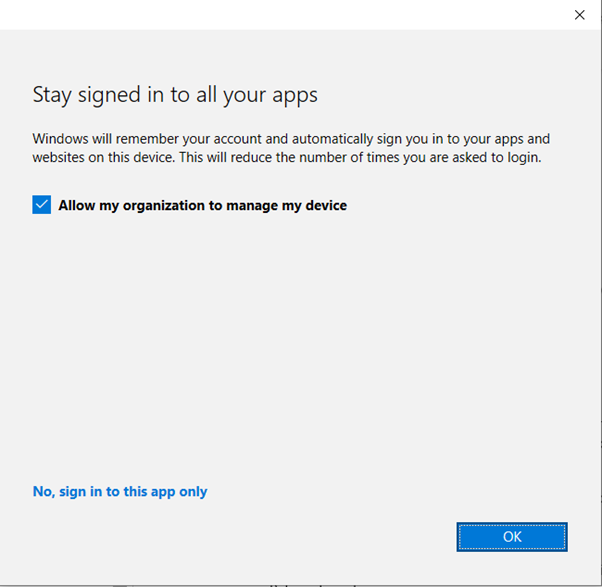
You’re all done!
Click “Done” and your email should appear in Outlook.
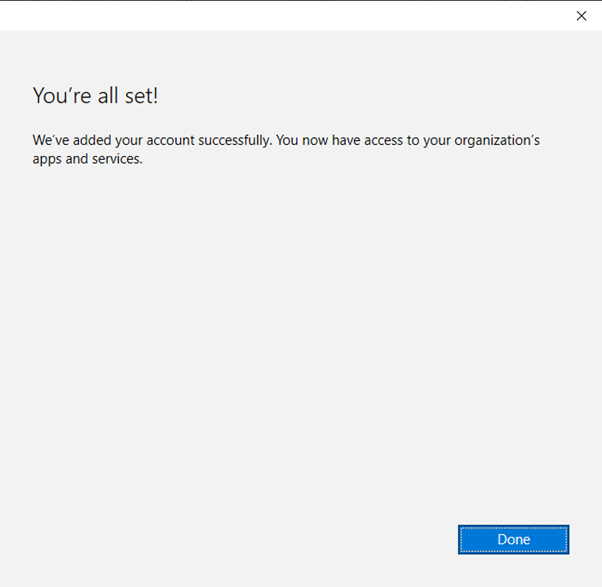
Please restart Outlook after this and wait for it to load your profile and all your emails.
This will take longer if you have a large amount of emails.
If you already have a personal or work account in Outlook follow the below steps to set up your new account
Open Outlook and go to “File” in the top left corner
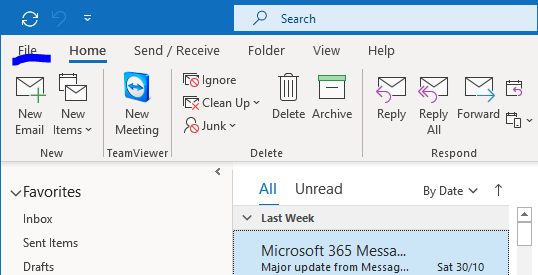
Click “Account Settings” and choose “Account Settings…” in the dropdown
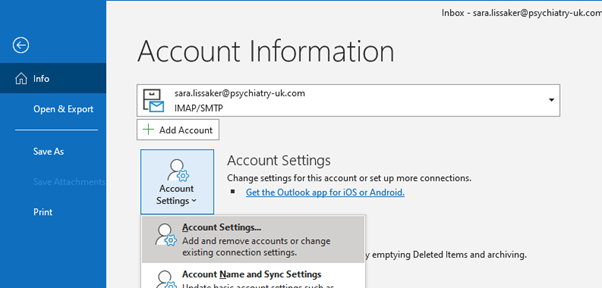
You should see all your connected accounts here and to add your new account simply click “New…”
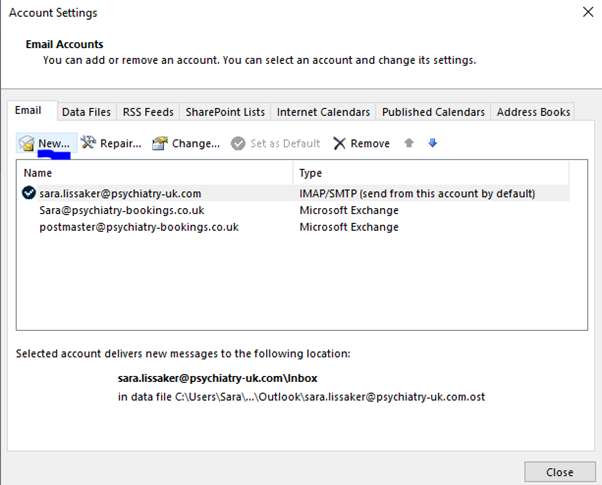
Please go back to the beginning of this article and follow the same steps.